Video Conferencing, Web Conferencing, Webinars, Screen Sharing
Zoom is the leader in modern enterprise video communications, with an easy, reliable cloud platform for video and audio conferencing, chat, and webinars across mobile, desktop, and room systems. Zoom Rooms is the original software-based conference room sol
zoom.us
현재 전세계유행중인 바이러스로 인해 언택트 관련 기업들이 크게 관심을 받고 있죠
사회적 거리두기, 격리, 등..
원격으로 업무를 처리할수 있는 경우에 유용하게 사용되고 있는
화상회의 프로그램인 Zoom을 저도 한번 사용해 봤습니다.
위 홈페이지에서 바로 다운로드 해서 사용해볼수 있습니다.

PC뿐만 아니라 모바일 기기나 태블릿에서도 상호 연결을 할 수 있습니다.

설치 과정은 특별한 것은 없습니다. 추가로 끼워넣는 광고도 없어서 쾌적하게 설치가 됩니다.
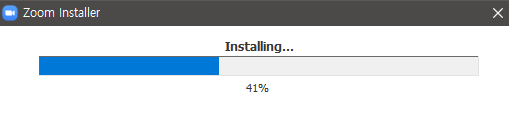

원격회의를 시작하려면 로그인을 해야 하는데 Google계정을 통한 로그인을 지원합니다.


이(생년월일) 데이터는 왜 수집하는지 모르겠더군요 ㅎㅎ


Zoom을 시작하게 되면 가장 먼저 보게되는 화면입니다.
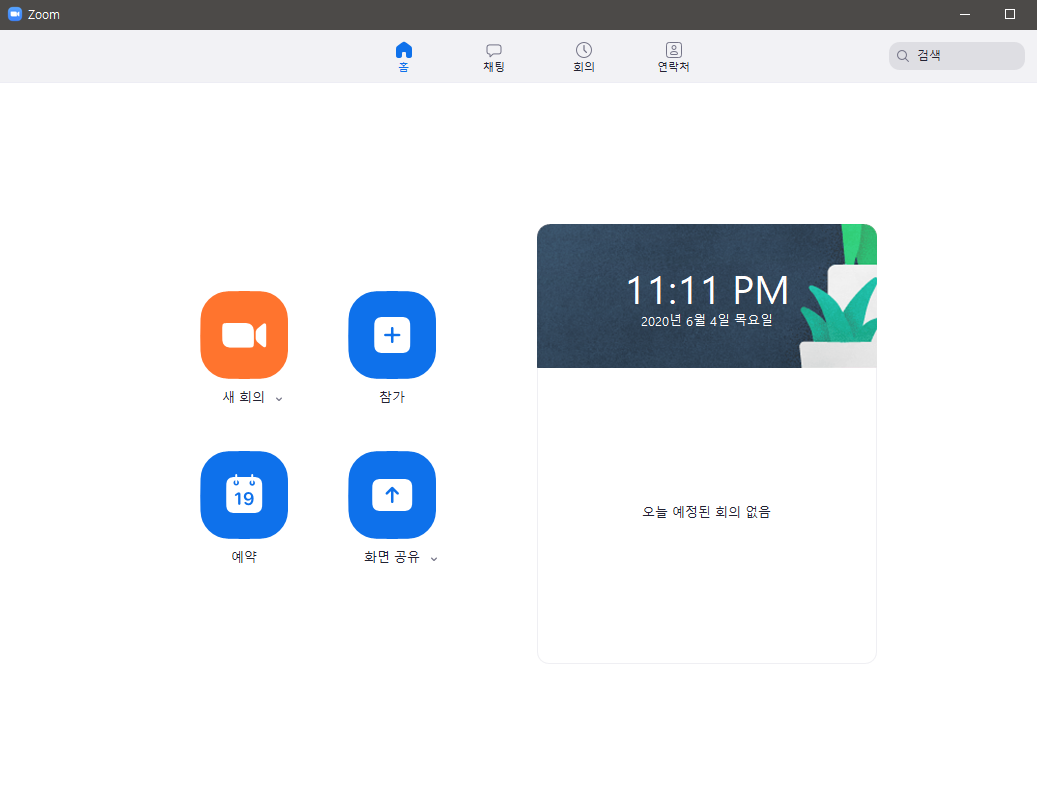
Master가 되는 사람이 먼저 "새 회의"를 눌러 방을 개설해야합니다. (방장개념)
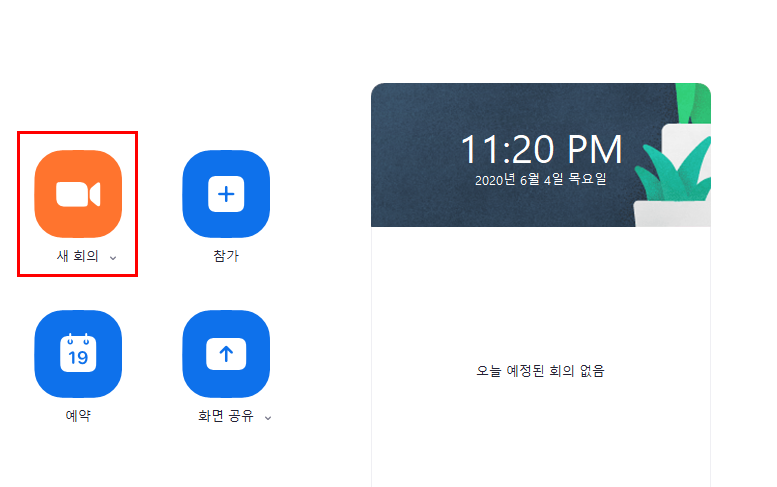
방이 만들어 지면 화면 아래부분에 초대+ 를 누릅니다.

그럼 아래와 같은 초대화면이 뜨는데
빨간색 네모 부분의 11자리 숫자의 방번호와 회의 비밀번호를 들어올 사람들에게 알려줍니다.

참가자 버튼을 눌러서 '초대' 하는 방법도 있습니다.

그리고 참가자들은 똑같이 Zoom프로그램을 설치하고
첫 화면에서 참가 라는 버튼을 눌러 들어갑니다.

방장이 알려준 방번호와
입장하게 되면 사용될 이름(별명)과 비밀번호를 눌러 방에 참여신청을 합니다.
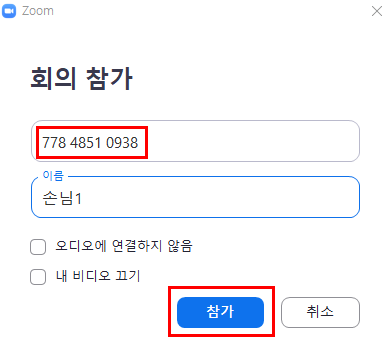

그리고 방장에게 참가했다고 연락한 뒤에
방장은 아랫 부분에 참가자 버튼을 누른다음 참가자를 확인후에 수락 버튼을 눌러줍니다.

대기중인 참자가에대한 수락을 눌러주면 바로 방에 입장 할 수 있습니다.


여기까지가 기본 설치부터 입장까지의 설명이고
여기서 부터는 간단 기능 설명입니다.

방장은 화면 공유를 눌러 자신이 보고 있는 화면들 중에 하나를 선택해서 회의 참가자에게 공유할수 있습니다.

게임을 공유한다던지..
화이트 보드를 선택해 자신이 쓰고 있는 글이나, 그림을 공유할수도 있습니다.

화면을 공유 중일땐 상단에 다음과 같이 표시 됩니다.

공유 화면을 전환 해서 화면-방장캠 화면의 크기를 전환할수도 있고


방장은 뒤에 크로마키를 뺄수 있는 그린스크린, 블루스크린 없이 가상배경을 깔아줄 수도 있습니다.
사용법은 다음과 같이 설정해 주시면 됩니다.

아래 ^를 눌러 '가상 배경 선택'
원하는 배경 선택
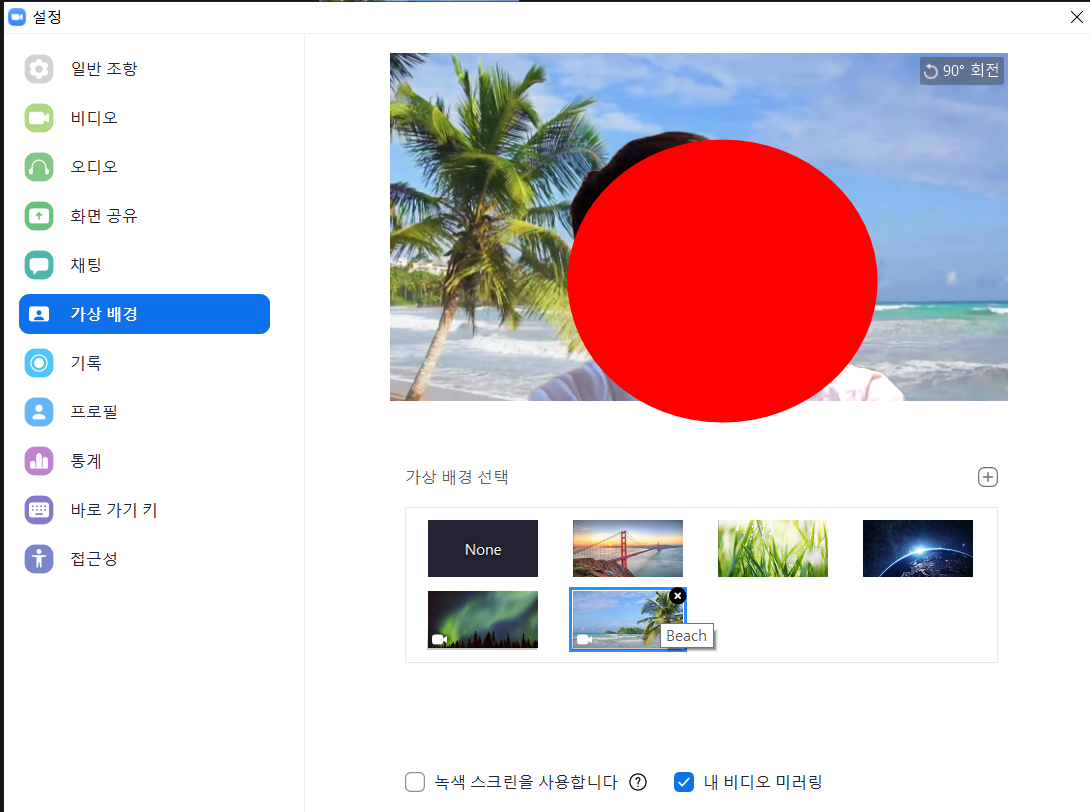

크로마키 스크린이 없어도 다음과 같이 나름 괜찮게 배경을 깔수 있습니다.

그리고 기본으로 재공하는 것 외에 배경에 깔아놓을 이미지와, 비디오를 외부에서 가져 올 수도 있습니다.

이외 여러가지 기능들이 있지만
여기까지만 설명을 드립니다.
방장만이 화면을 공유할수 있는게 아니라
회의참가자 또한 각자의 PC화면을 공유 할 수도 있으니 참고 하시기 바람니다.
'Tech_IT_News' 카테고리의 다른 글
| 익스플로러 검색 검색창 - 기본 검색공급자 변경 (0) | 2020.06.11 |
|---|---|
| AhnLab Safe Transaction 자동시작/종료 설정 방법 (0) | 2020.06.05 |
| Uplay 2차인증 해지방법 (0) | 2020.05.25 |
| 삼성스마트폰 데이터 백업하는법 - 삼성클라우드 (0) | 2020.05.13 |
| 설치된 안드로이드 앱(애플리케이션)을 일괄삭제 하는 방법 (0) | 2020.05.13 |



